
Go to File > Options > Advanced, and navigate to the Save pane. Step 1: The Backup Copy option has to have been enabled. wbk extension, which is the name associated with backup files. Searching for backup filesĪnother way Microsoft Word stores documents is via the.

Again, be sure to select the types of files list and choose All Files or you won’t be able to view files with the. Step 2: In Microsoft Word, click File and then Open. Navigate to: C:\Users\enteryourusernamehere\Documents and search for. tmp files are located within your Documents folder. tmp extension, which represents temporary files. asd extension, then you can also try the. asd is not a common file type, you’ll need to select the All Files drop-down list and choose All Files so it shows up. asd extension, go to Word and click File at the top. Step 2: If your system finds any Word documents with the. Click that and then manually copy and paste the AutoRecover File Location field into a File Explorer window. Situated within the sidebar is the Save tab. Make a note of the location of these files.Īlternatively, on Word, head to File and then select Options. Step 1: Click your Windows start button and search for. None of the above methods working? You can also recover unsaved Word documents through Microsoft’s AutoRecover feature.

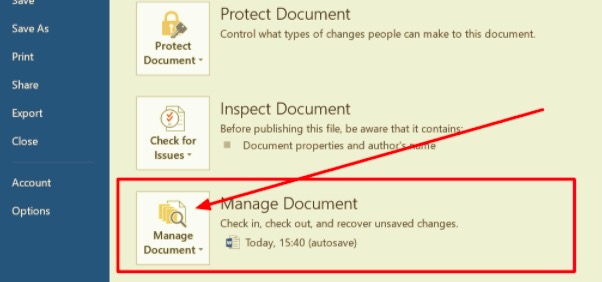
Select the drop-down menu next to the file’s name and choose the Save As option to safely store it on your PC.

If Word is able to retrieve it, a Document Recovery section will show up on the left side with a timestamp of when it is recovering it from. If for any reason Microsoft Word crashes while you have an unsaved document open, start Microsoft Word up again. Step 5: After you’ve opened it, Word will show a message at the top of your document stating you’re accessing a recovered file, along with a button to save the file itself. If your unsaved document is listed, double-click it. Step 4: Word will now open the UnsavedFiles folder located within the root Office program folder. Step 3: Click the Recover Unsaved Documents field. S mode: What’s the difference?īest VPN services 2023: today’s top picksĬaktus AI: How to use the ChatGPT alternative that can write essays for you


 0 kommentar(er)
0 kommentar(er)
